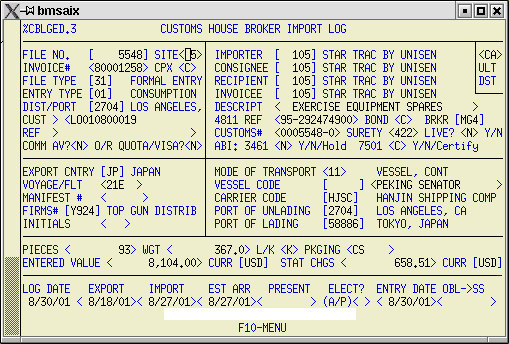
Basics for Automated Invoice Interface data entry.
1) On the log screen show the Mode of Transport as 11.
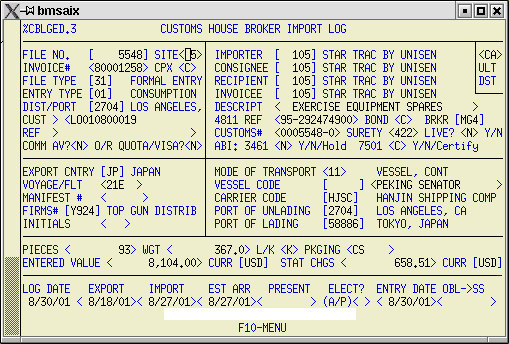
2) Enter the container number(s) on the Shipment ID screen.
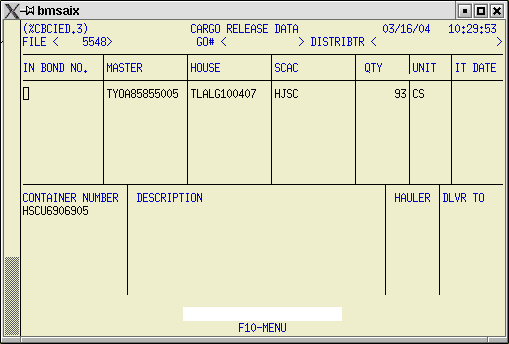
3) Use F9 to open the Miscellaneous Info screen. Enter 'E' or 'R' in the Electronic Inv? field.
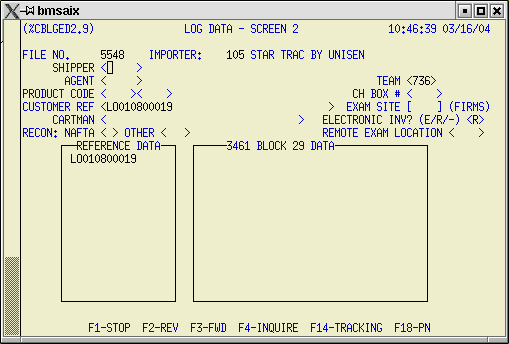
4) Go to the Parts Number screen and use the parts database to create the entry.

5) Go to the entry worksheet. Add the invoice date, fill in the Related? field, and make any other necessary changes to the worksheet.
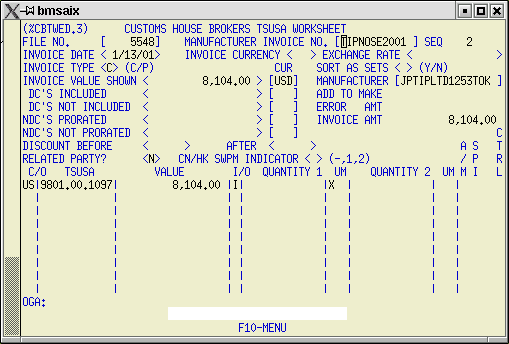
5a) Calculate the entry as usual, but DO NOT UPLOAD the 7501.
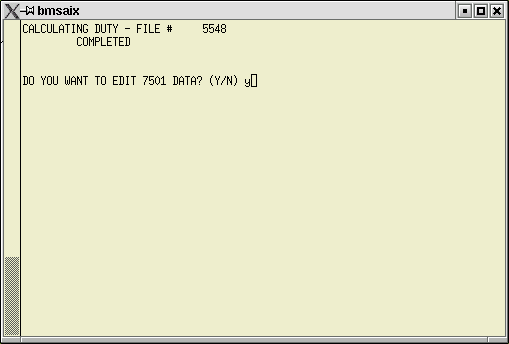
6) From the Operations Menu use the AIIGEN option to create the automated invoice.

7) Open the automated invoice with the AII option from the Operations Menu. Enter file number then press Enter to display system generated AII details.
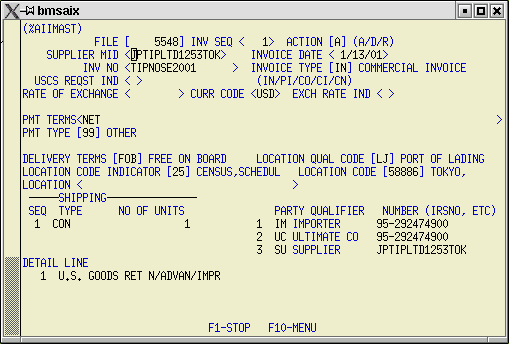
7a) Invoice date, payment type and payment terms fields are required. Change or complete these fields as necessary. If the invoice is in foreign currency, the rate of exchange and exchange rate indicator will be automatically filled in. If there are no additions or deletions to the worksheet summary delivery terms will default to FOB port of lading. You can adjust the terms as necessary.
8) Go to the invoice summary screen by pressing the F8 key from the AIIMAST screen. Confirm that invoice line item totals and dutiable value summaries are correct. Press F1 to return to the AIMAST screen.
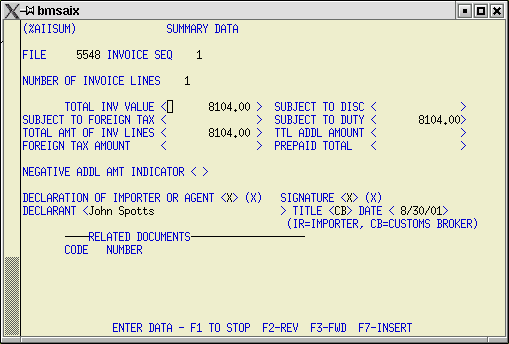
9) Go to the Adjustments Screen by pressing F12 from the AIIMAST screen. Add any dutiable/nondutiable charges not included in the invoice line items. Use Code N for NDCs and Code D for dutiable charge adjustments. Press F1 to return to the AIIMAST screen.
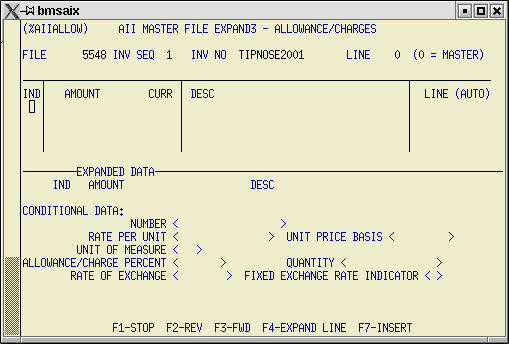
10) Go to the Shipping units screen by placing the cursor on a shipping units line and pressing F4.
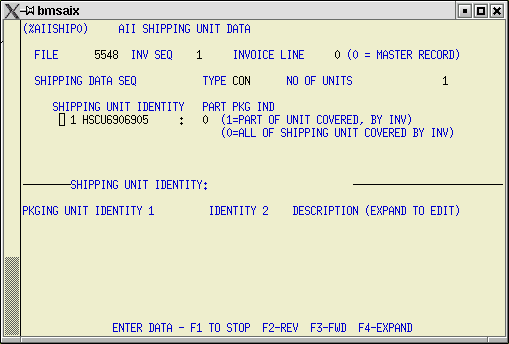
11) Place the cursor on a container number the press F4 to expand the packing details for that container.
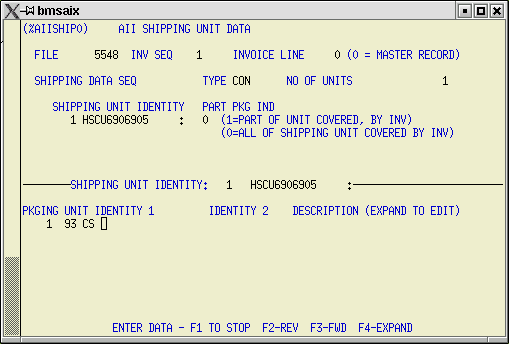
Enter the number and type of packages in the container.
Repeat for each container, then press F1 to return to the AIIMAST
screen.
Use F6 to repeat the entire process for any additional
invoices on the entry. When complete, use F14 to upload the
file.
12) Assuming everything was done correctly, you will receive an Error Free Invoice Accepted message from ABI in a subsequent download.
13) Go to the 7501 Master Data screen for the file, then use ShftF4 to upload the 7501 data to Customs. ABI results will be returned in the usual manner.
There are some limitations in the AII module worth mentioning:
Invoice numbers must be unique in the Customs AII module. USCS apparently uses some combination of importer number/invoice number to create a database key. There is no way we can validate the invoice number to insure that it is in fact a unique invoice number because the importer can utilize multiple ports/brokers for their clearances. If you suspect that an invoice number may not be especially unique, we recommend that you append your initials or the date to the invoice number to increase the chances that it has not been used in the past.
Invoice numbers cannot include any special characters. Valid characters include alpha, numeric and ( - ) dash ONLY. If the invoice number includes slashes or other prohibited characters or is not unique, it will be rejected by ABI. The only method of correcting it is to go back to the log screen, delete the entire invoice, and start over again.
Customs makes no allowance for line items that may require multiple HTS numbers in the AII module. You can still do these types of entries with an electronic invoice/remote filing, but it requires some manipulation of data to accomplish.
The AIIGEN program adds all the containers listed in the log screen to each invoice generated. You must manually associate containers to invoices by deleting container numbers that do not apply to a particular invoice.
The error messages returned by the ABI/AII module can be somewhat cryptic and less than informative.