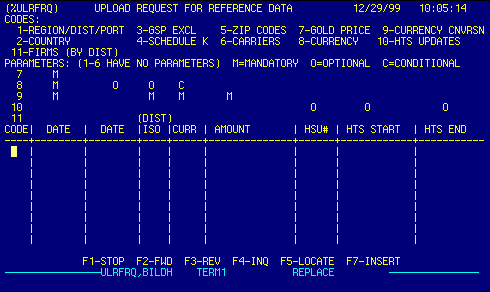
Code |
Enter the code of the file to extract. | Top |
Start Date |
Enter start date if required. | Top |
End Date |
Enter end date if required. | Top |
District / ISO |
Enter Customs district code or country code as appropriate. | Top |
Currency |
Enter currency code. | Top |
Amount |
Enter amount. | Top |
HTS # |
Enter HTS number. | Top |
HTS Start |
Enter HTS starting number for range. | Top |
HTS End |
Enter HTS ending number for range. | Top |
NAVIGATION |
Press a function key
F1 - Stop Return to calling screen
|
Top |
STATUS |
Read only.
See Getting Started - Basic Screen Elements for more information. |
Top |
SCREEN ID |
Read only.
See Getting Started - Basic Screen Elements for more information. |
Top |
SCREEN NAME |
This program is used to request data from the
Customs Database. The most commonly used options are:
1-Region/District/Port provides data on all US ports.
|
Top |
DATE/TIME |
Read only. Displays current system
date & time.
See Getting Started - Basic Screen Elements for more information. |
Top |