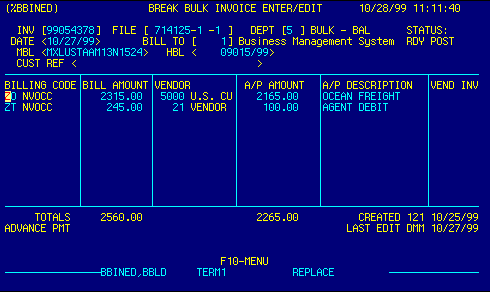
| Invoice | File | Dept | Status | Date | Bill To | MBL |
| HBL | Cust Ref | Bill Code | Amount | Vendor | A/P Amt | A/P Desc |
| Vendor Inv | Totals | Created By | Adv Payment | Last Edit |
Inv Number |
Enter invoice (A/R) number
OR Press F4 to display Break Bulk Invoice Locator to select and retrieve an existing invoice to display. |
Top |
File / Suffix / Invoice |
Enter file/suffix/invoice number to display an existing invoice
OR Enter file and suffix then press F6 to have the system generate a new invoice number, OR Press F4 to display the Break Bulk Invoice Locator screen to select and retrieve an existing invoice to display. |
Top |
Dept |
Enter your department number
OR Press F4 to display the Chart of Accounts Locator screen to select and retrieve valid data. |
Top |
Status |
Displays invoice status.
Toggle status from Suspended/Ready to Print/Ready to Post with the F9 function key. |
Top |
Invoice Date |
Enter invoice date.
See Getting Started - Dates for more information regarding date input. |
Top |
Bill To |
Enter billing customer code
OR Press F4 to display Customer Locator screen to select and retrieve valid data. |
Top |
MBL |
Enter master bill of lading number for the invoice. | Top |
HBL |
Enter house bill of lading number for the invoice. | Top |
Cust Ref |
Enter customer references. | Top |
Billing Code |
Enter bill code for the line item
OR Press F4 to open Charge Code Maintenance screen to select and retrieve valid data. |
Top |
Bill Amount |
Enter the line item amount. | Top |
Vendor |
If the line item has an associated payable:
If no payable on the line item, leave blank. |
Top |
A/P Amount |
If the line item has an associated payable, enter
the payable amount.
If no payable on the line item, leave blank. Payables can be created using F14 (Shift-F4) from the appropriate line of the invoice detail. If a payable has been generated for the line item, a pound sign/hatch mark (#) is displayed in this field. With the cursor on this field, F4 will display the payable. If the payable amount is zero a "-" will be displayed. If a posted invoice has had a payable deleted a "!" is displayed. |
Top |
A/P Description |
If the line item has an associated payable, enter
the payable description.
If no payable on the line item, leave blank. |
Top |
Vendor Invoice |
If the line item has a related payable, and the
item is associated with an invoice, enter the vendor's invoice number.
If no payable on the line item, leave blank. |
Top |
Totals |
Read only. The system calculates and displays all receivable and payable totals. | Top |
Created By |
Read only. Displays initials of user that created the invoice and invoice creation date. | Top |
Advance Payments |
Displays advance payments or other credits for the file. | Top |
Last Edit |
Read only. Displays initials of user that last modified the invoice and the date of the modification. | Top |
Navigation |
Press the F10 key to display the screen menu. options are:
F1 - Return to calling screen.
See Getting Started - Scrolling, Toggling, or Locating table data for information on these navigation techniques. |
Top |
STATUS |
Read only.
See Getting Started - Basic Screen Elements for more information. |
Top |
SCREEN ID |
Read only.
See Getting Started - Basic Screen Elements for more information. |
Top |
SCREEN NAME |
Read only.
See Getting Started - Basic Screen Elements for more information. |
Top |
DATE/TIME |
Read only. Displays current system date & time.
See Getting Started - Basic Screen Elements for more information. |
Top |
|
Business Management Systems, Inc.
4001 Williamsburg Court Fairfax, VA 22032
Phone: (703) 591-0911
|
|
© Copyright 1999 Business Management Systems, Inc.
All rights reserved. See Terms & Conditions of Use. |